Quando o iOS 14 foi lançado, os donos de iPhone foram agraciados com a adição de widgets. No entanto, havia uma limitada seleção de widgets disponíveis inicialmente.
O iPhone oferece widgets para diversas funcionalidades, como clima, notícias, e-mail, redes sociais e aplicativos nativos da Apple. No entanto, em certas ocasiões, pode haver interesse em ter uma cotação personalizada ou um relógio mais estiloso do que os disponíveis padrão da Apple.
Digite: Widgetsmith é o aplicativo de widgets que vai transformar sua tela inicial em um ambiente estético dos seus sonhos. Se deseja personalizar seu layout com uma variedade de widgets ou simplesmente adicionar widgets mais bonitos, este é o lugar certo. Aqui está um guia completo passo a passo para usar o Widgetsmith.
Verifique se o widget que você procura não está mais disponível nas opções da Apple.


Widgetsmith é excelente para personalizar widgets, porém, se você deseja apenas mostrar seus aplicativos mais utilizados de forma simples, é mais prático utilizar o sistema de widgets integrado da Apple, que já oferece suporte para essa função.
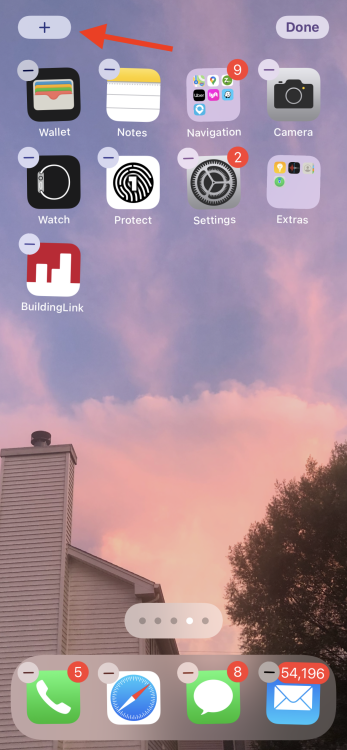
Para descobrir quais widgets estão disponíveis no iOS 14 ou posterior, simplesmente toque em qualquer parte da tela inicial. Quando os aplicativos começarem a se mover, toque no ícone “+” no canto superior esquerdo e navegue pelas opções de widgets da Apple. Se encontrar um widget de seu interesse, toque nele e siga as instruções fornecidas.
Está bem, se a Apple não tem o widget que você prefere, ou para ser honesto, se acha ele um pouco feio, é hora de instalar o Widgetsmith.
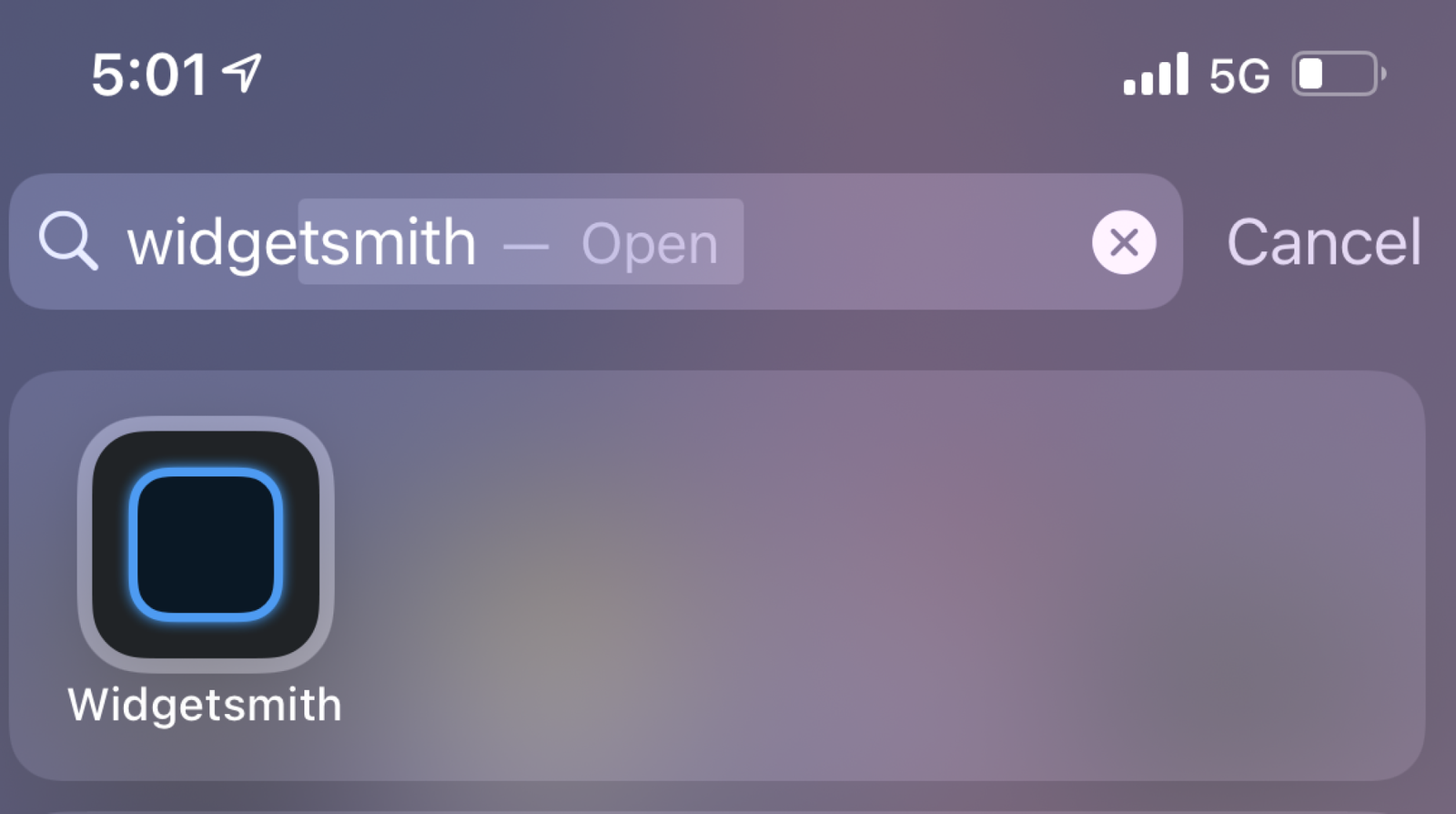
O app em si não tem custo, porém alguns recursos para widgets só podem ser acessados na versão premium, que tem um valor de $1.99 por mês ou $19.99 por ano.
3. Acesse o aplicativo Widgetsmith e escolha o tamanho do widget desejado.
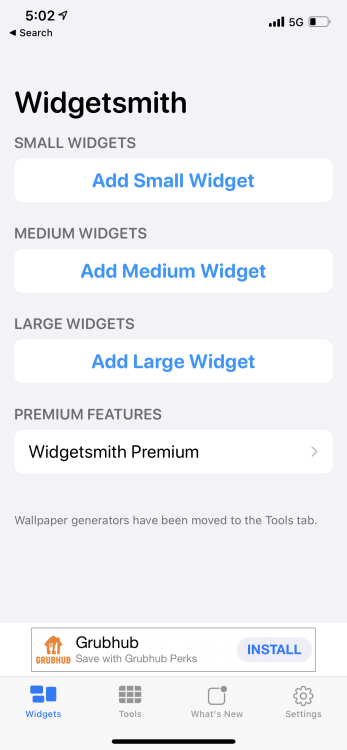
O app disponibiliza widgets de diferentes tamanhos – pequeno, médio e grande – todos com as mesmas opções de conteúdo, permitindo ao usuário escolher o mais adequado para sua tela inicial.
Após selecionar o tamanho desejado, defina o conteúdo do seu widget.
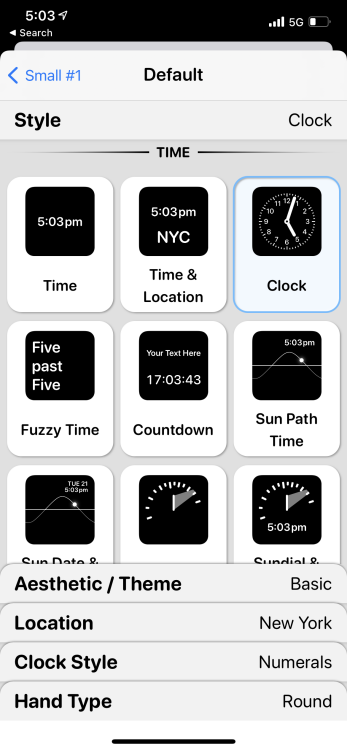
Neste caso, vamos optar por um widget de clima para ilustrar. Enquanto a Apple oferece um widget de relógio básico, o Widgetsmith possibilita a personalização das cores, estilo e visual geral do seu widget de clima.
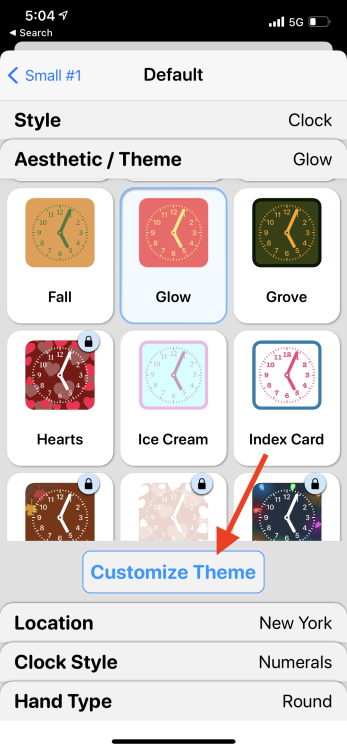
chsyys/StockVault
O nível de personalização pode ser diferente de acordo com o widget em questão. Por exemplo, ao adicionar um widget com fundo de imagem, será necessário selecionar uma foto da sua galeria. Além disso, determinados temas estão disponíveis apenas para usuários premium. Se desejar, é possível personalizar totalmente elementos como fonte, cor do texto, cor de fundo e arte ao acessar a opção “Personalizar tema” e contornar os temas pré-definidos.
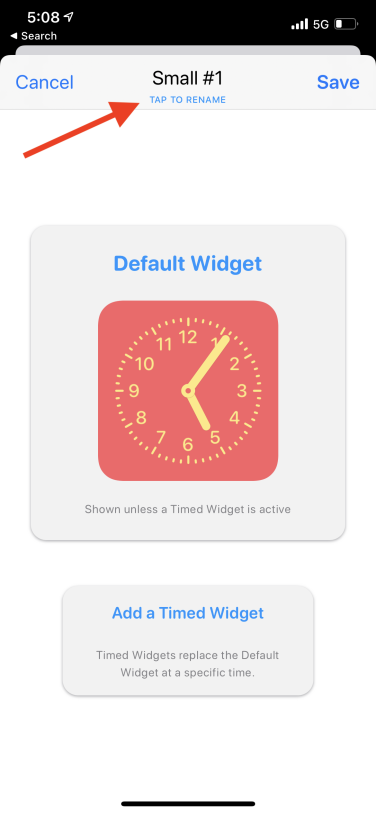

Quando quiser alterar a aparência, selecione o nome no canto superior esquerdo para retornar. Selecione o nome uma vez mais para dar-lhe um novo nome que facilite a sua identificação, e depois clique em “Salvar” no canto superior direito.
5. Feche o aplicativo e traga movimento de volta para a sua tela inicial.
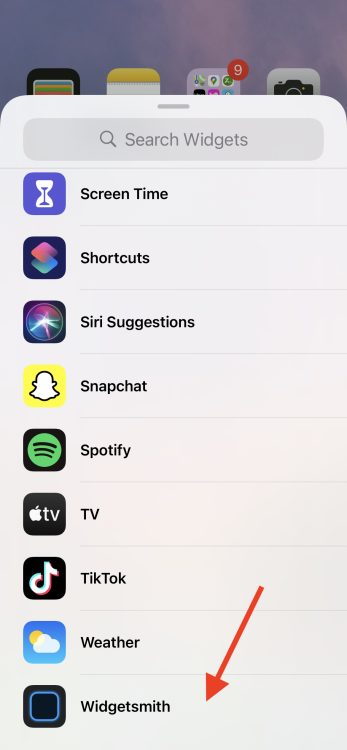
Depois de personalizar o visual do seu widget, retorne ao hub de widgets da Apple. Ao clicar no botão “+”, você deverá encontrar o aplicativo Widgetsmith listado como uma opção, geralmente localizada no final da lista. Selecione-o.
Escolha o widget de dimensão que prefere incluir.


Se você acabou de criar um widget pequeno, selecione a opção correspondente e clique em “Adicionar widget” na parte inferior da tela. Se o widget é de tamanho médio ou grande, deslize para a direita até encontrar o tamanho adequado e em seguida pressione o botão mencionado. Inicialmente, o widget aparecerá vazio.
Veja também: Qual aplicativo de relacionamento é o ideal para você?
Toque no widget que foi adicionado recentemente.
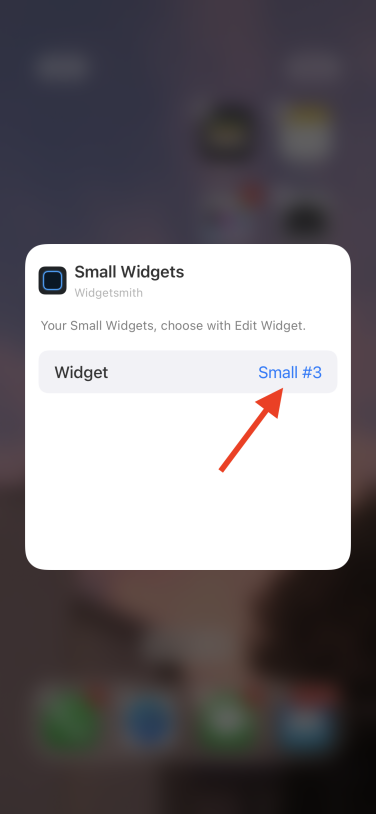

Enquanto os aplicativos estão em movimento, toque no novo widget. O Widgetsmith mostrará o nome atual do widget em branco, como “Pequeno #1”. Toque nesse nome para ver a lista dos pequenos widgets que você criou. Em seguida, selecione o widget que você projetou e renomeou anteriormente.
Toque em qualquer área fora da tela de edição do widget para apreciar a aparência do seu novo e atraente widget.
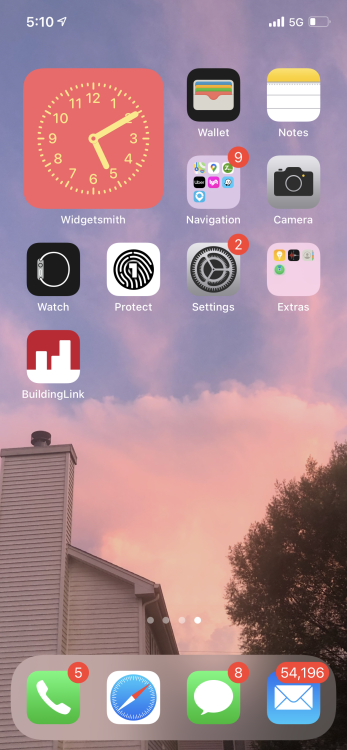
Se o widget for criado no local onde você tocou na tela, mas pode ser movido da mesma forma que um aplicativo. Se decidir que não quer mais o widget, toque e segure nele, em seguida, selecione “Remover Widget”.
Você pode seguir este procedimento para criar quantos widgets desejar, em diferentes formas, tamanhos e estilos. Pode ser trabalhoso, mas lembre-se: a beleza requer esforço!
Assunto: iPhone
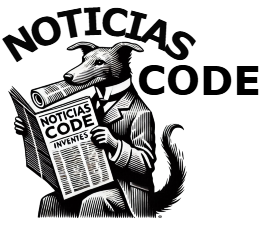
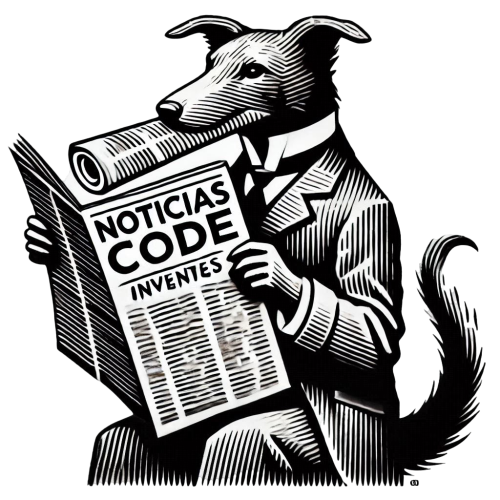








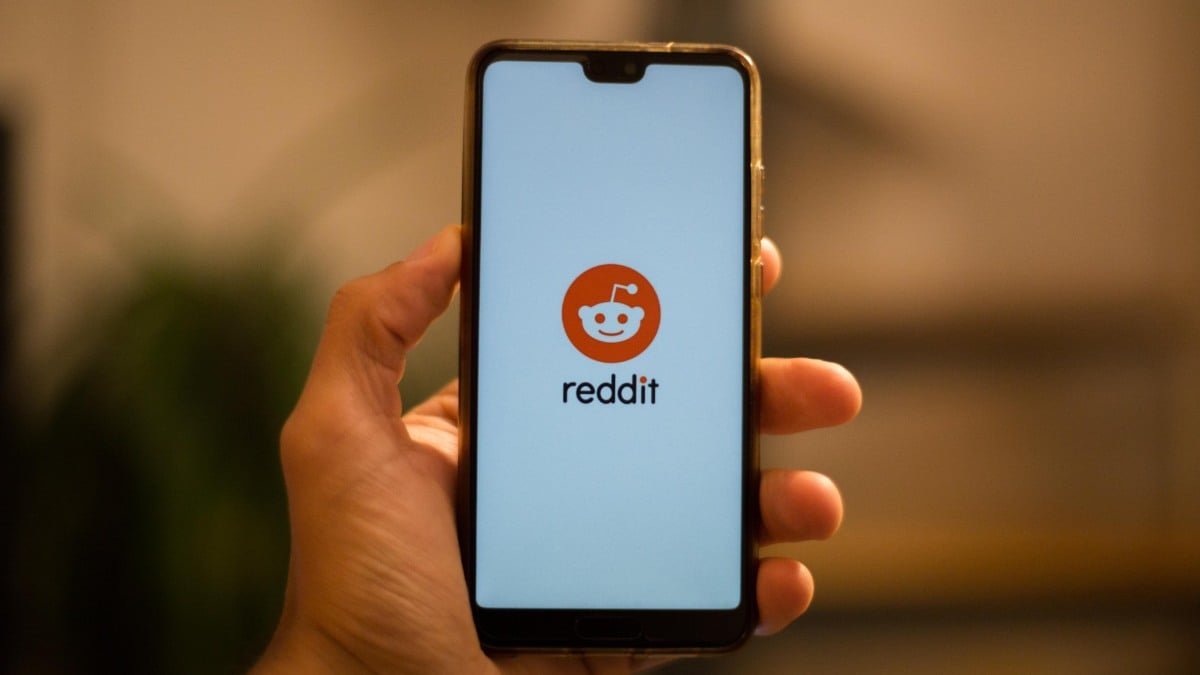
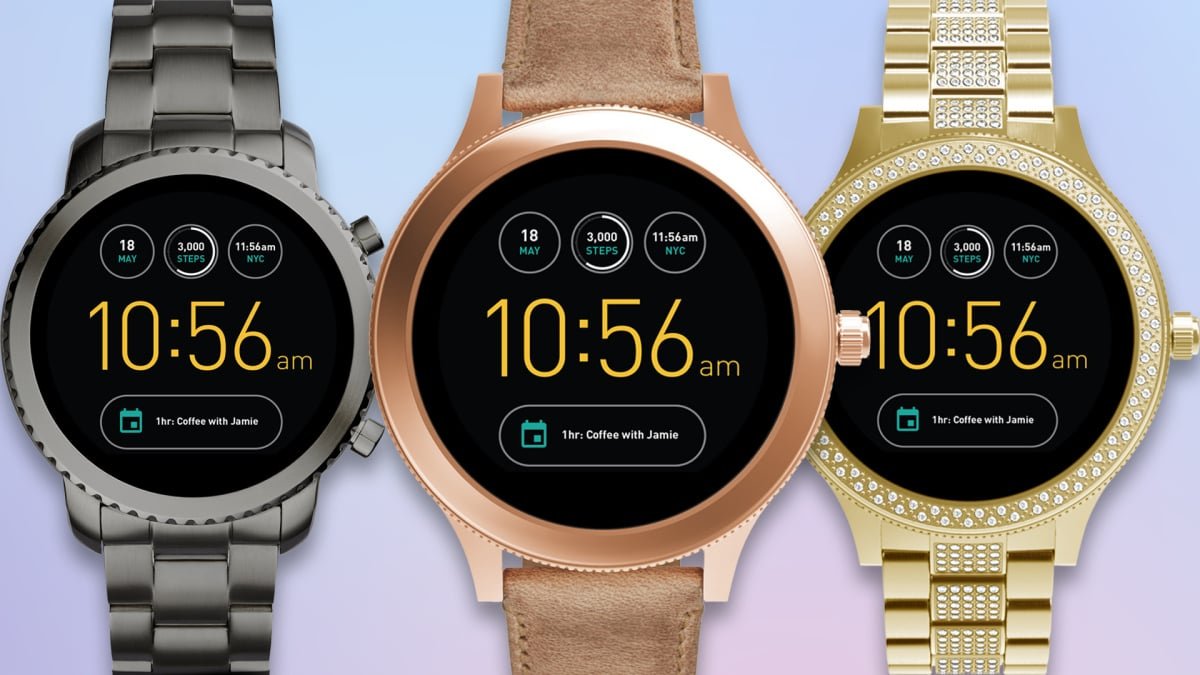


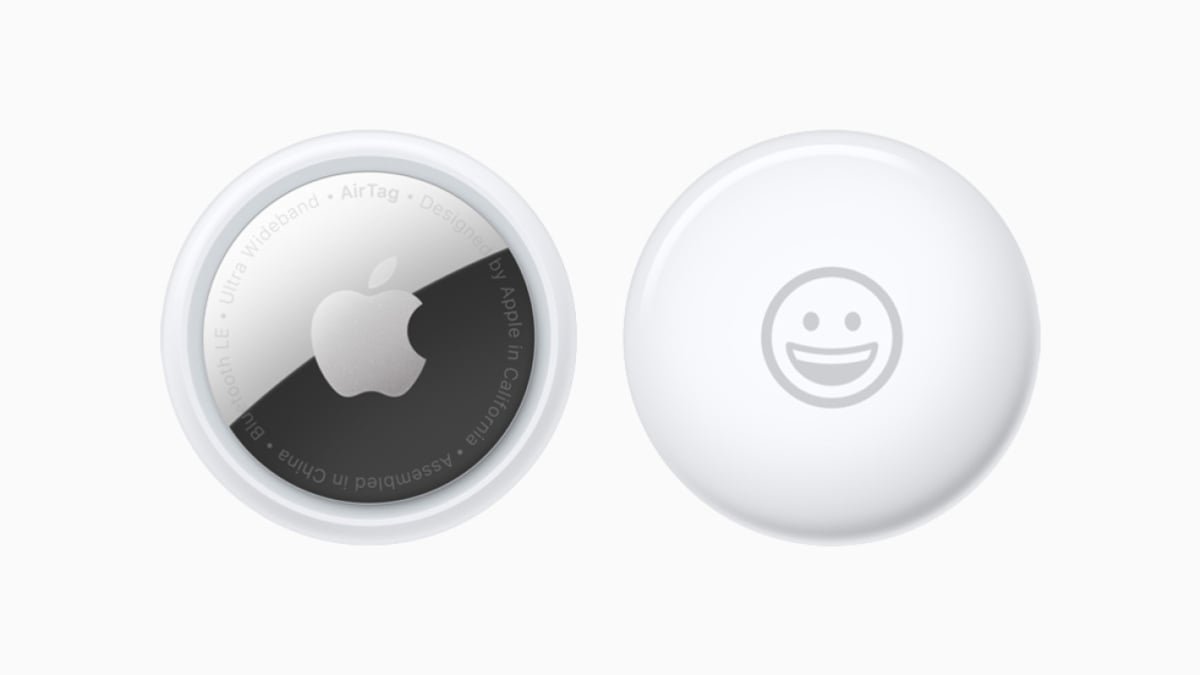
Comments